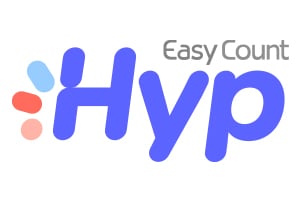על רקע משבר הקורונה הפוקד אותנו ובעקבות הנחיות הבידוד, פרצה לחיינו בקול תרועה אפליקציית זום (ובשמה הבינלאומי Zoom).
האפליקציה הינה פלטפורמת צ'אטים קבוצתיים בוידאו ואין כמעט בית בישראל שלא עושה בה שימוש בימים אלה.
פגישות העבודה מתנהלות דרכה, הילדים רואים את המחנכת והחברים לכיתה ולומדים באמצעותה, צעירים משתמשים בה למפגשים וירטואלים ויש גם מי שלא מוותרים על אימון פילאטיס, על דיונים והרצאות והכל דרך Zoom.
בגוגל טרנדס זיהו כי כמות החיפושים הבינלאומיים אחר המונח "Zoom" שילשה את עצמה בשבועיים האחרונים והאפליקציה זינקה למקום הראשון בקטגוריית ההורדות החינמיות בחנות האפליקציות של גוגל.
בנוסף, זום היא אחת החברות היחידות שלא רשמה הפסדים בבורסה בתקופת הקורונה ויותר מזה – המניה שלה רשמה קפיצה של יותר מ־100% והשימוש בה זינק ברחבי העולם.

הפופולריות של Zoom קשורה, בין היתר, בנוחות שלה, היא זמינה לשימוש באמצעות דפדפן, כאפליקציה לדסקטופ וגם למובייל וטאבלטים.
בנוסף, היא מציעה שלל פיצ'רים למשתמשים שגם במידה ואינכם חדשים בפלטפורמה, כנראה שלא את כולם אתם מכירים.
זום אינה תוכנה חדשה, היא נוסדה כבר ב־2011 ועברה לאורך השנים וריאציות ושדרוגים.
עד לאחרונה האפליקציה שימשה בעיקר לשיחות ועידה עסקיות ועם הכניסה להסגר בבתים עלה הצורך ביכולת לשמור על קשר איכותי עם העולם החיצון ובעולם החלו להשתמש בתוכנה הזו גם לצרכים פרטיים.
במאמר נראה איך משתמשים בזום, איך מזמינים אחרים למפגש שלנו, איך משתפים מסך, כיצד שולטים מרחוק ועוד.
יש כמה הבדלים בין הגרסאות, אבל אם אתם רוצים לקבל מהזום שלכם את המקסימום, אל תתעצלו והורידו את אפליקציית הדסקטופ.
אם אתם כבר עובדים עם זום, אנחנו מזמינים אתכם לדלג הישר אל שלב הטיפים שיהפכו אתכם למומחי זום של ממש.
מדריך למשתמש
נתחיל במדריך למשתמש עם הסברים על התחברות ראשונית למערכת, הזמנת משתתפים ויכולת לשלוט בכל כפתורי התוכנה.
ראשית בחרו מהקישור המתאים לכם זום להורדה בחינם :
הרשמה
כעת המסך הראשון שתראו במחשב יציג בפניכם שתי אפשרויות, הצטרפות לשיחה חדשה (Join a Meeting) וכניסה או הרשמה (Sign in).
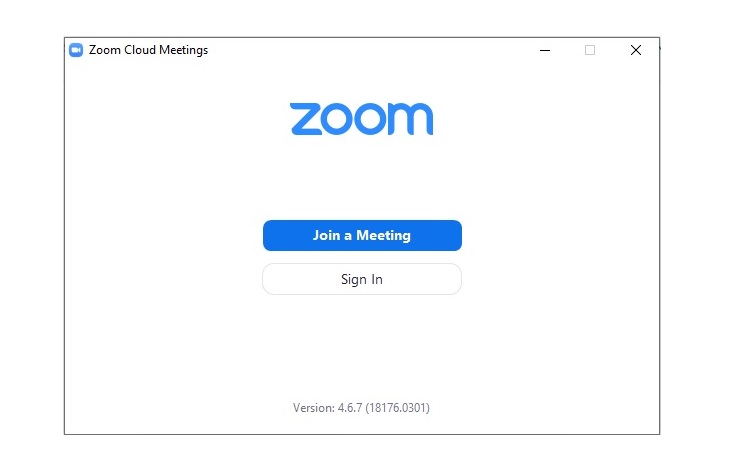
כאשר תבחרו באפשרות התחברות או הרשמה (Sign in) יפתח בפניכם תפריט חדש, שבצידו הימני התחתון, היכן שכתוב Sign Up Free, תוכלו להירשם בחינם עם שם וסיסמה.
התקנת התוכנה פשוטה ומהירה ובמהלכה תתבקשו להגדיר שם משתמש ולתת לתוכנה הרשאות למצלמה ולמיקרופון של המכשיר בו אתם מתקינים את התוכנה.
חשוב לציין שגם אם אין לכם משתמש בתוכנה עצמה, תוכלו להשתמש בה דרך חשבונות משתמש קיימים שיש לכם בגוגל או בפייסבוק.
הצטרפות לשיחת זום (zoom)
ההצטרפות לשיחת זום פשוטה גם כן וישנן שתי אפשרויות.
הראשונה, יוזם השיחה ישלח אליכם קישור להצטרפות לשיחה באמצעות מייל, וואטסאפ, סמס או בכל דרך אחרת. חשוב לשים לב למועד השיחה.
לחיצה על הקישור תפתח חלונית המאפשרת לכם להצטרף לשיחה באמצעות תוכנת זום. להצטרפות – לחצו על "פתח את Zoom".
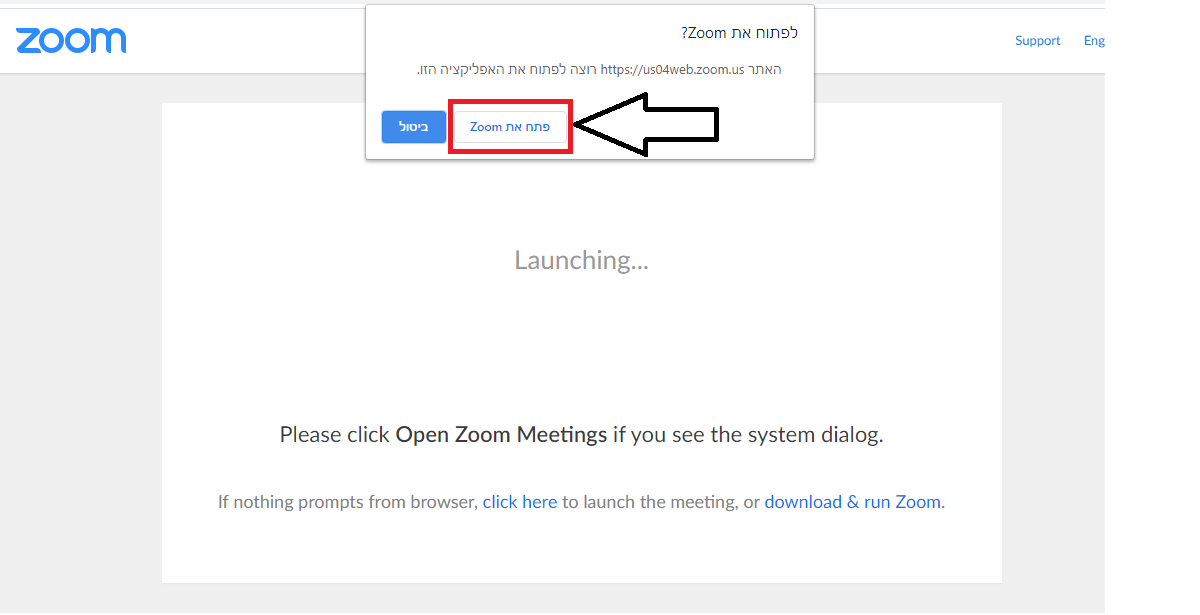
האפשרות השניה לכניסה לפגישה וירטואלית היא בעזרת קוד. במסך הראשי של הזום עליכם לבחור באפשרות Join a Meeting.
לאחר שתעשו זאת, יפתח בפניכם חלון חדש, שבראשו עליכם להקיש את מספר ה-Meeting ID, שהוא קוד השיחה שקיבלתם מהאדם שהזמין אתכם.
בשורה מתחת, מופיע שם המשתמש שלכם שיופיע בשיחה ושניתן באופן אוטומטי על ידי התוכנה או האפליקציה ותוכלו לשנות אותו כרצונכם.
בשני המקרים, לאחר ההצטרפות לשיחה תוכלו לבחור האם להפעיל את שירותי הוידאו והשמע, כך שהמשתתפים האחרים בשיחה יוכלו לראות ולשמוע אתכם.
בהמשך נעבור על הכפתורים המופיעים על המסך ונסביר עליהם בהרחבה.
איך ליזום בעצמכם שיחת זום
יצירת שיחת זום מתבצעת בצורה פשוטה מאוד. תחילה, לחצו בעמוד הראשי על הכפתור הכתום שעליו כתוב New Meeting.
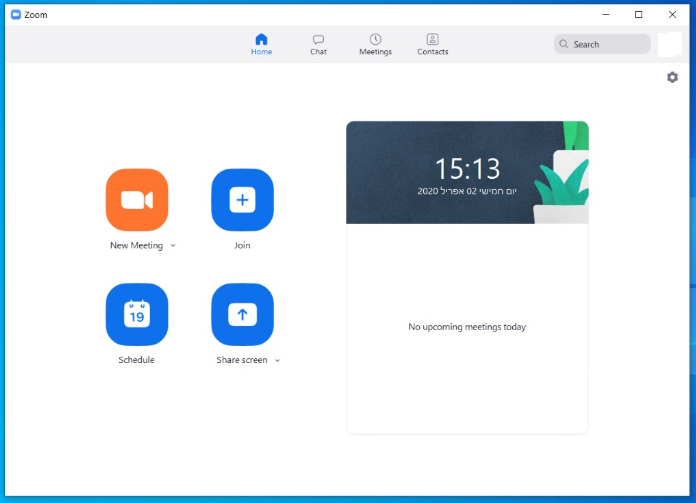
במהרה תפתח בפניכם מצלמה קדמית ותוך כמה שניות תתחבר התוכנה ותקפיץ חלונית בה תשאלו האם אתם מעוניינים לערוך את השיחה עם קול.
אם אתם לא מעוניינים להישמע אלא רק להיראות, סגרו את החלונית הזו והישארו רק עם הוידאו דלוק.
אל דאגה, תוכלו להתחרט בכל שלב ולהצטרף ולהישמע על ידי לחיצה על הכפתור "Join Audio" שבתחתית המסך בצד שמאל.
מאותו רגע תתחיל שיחת הווידאו שלכם ותוכלו להמשיך הלאה. אם ברצונכם להגדיל את הפגישה על כל המסך, תוכלו לעשות זאת על ידי הקלקה על הלחצן Enter Full Screen שבצד ימין העליון של המסך.
בנוסף, בחלק העליון של המסך, כתוב מספר ה- Meeting ID שלכם, שאותו עליכם לתת למשתתפים שאתם מזמינים לשיחה או לשלוח להם לינק להצטרפות באמצעות העתקת ושליחת ההזמנה לשיחה (Copy invitaion) או העתקת ושליחת הקישור להצטרפות לשיחה (Copy URL).
כפתורים ושימושים
הלחצנים לאפשרויות השליטה השונות בשיחה ממוקמים בתחתית המסך. אם תעברו עם העכבר על גבי המסך שלפניכם בשלב הזה, יוצגו בפניכם בחלקו התחתון שלל האפשרויות הקיימות בשיחות וידאו. (שימו לב שיש הבדלים בין התוכנה לאפליקציה.)
הלחצנים באנגלית כיוון שאין גרסת זום בעברית אך ההסברים יעזרו לכם להבין בדיוק מה כל כפתור עושה.
Join Audio – הפעלת השמע (אודיו).
Mute – השתקת השמע.
Start Video / Stop Video – הפעלת וכיבוי מצלמת הוידאו.
Invite (באפליקציה מופיע בחלונית של Participants) – הזמנת אנשי קשר לשיחה מתוך האפליקציה או דרך המייל.
במייל שתשלחו יופיעו כל הפרטים הנחוצים להצטרפות לפגישה הווירטואלית, לרבות קישור אליה או קוד הנדרש להזין בעת הכניסה לתוכנה.
Manage Participants (באפליקציה נקרא Participants) – הצגת רשימת כל המשתתפים בשיחה.
בתפריט ישנן אפשרויות שונות, כמו השתקה או ביטול השתקה של אחד המשתתפים.
בתחתית החלונית ישנו כפתור More, דרכו ניתן לבצע פעולות נוספות כמו נעילת השיחה כך שלא יוכלו להצטרף אליה משתתפים חדשים.
Share Screen (באפליקציה נקרא Share) – שליחת קבצים מסוגים שונים לכלל המשתתפים.
ברירת המחדל מציגה בפניכם את לשונית Basic, אך אם תעברו ל- Files, תוכלו לשתף קבצים של בוקס, דרופבוקס, גוגל דרייב ומיקרוסופט וואן דרייב.
יתכן ותידרשו לתת לתוכנת הזום הרשאה להיכנס לאפליקציות ולפלטפורמות השונות.
Chat (באפליקציה מופיע בחלונית של Participants) – עריכת צ'אט קבוצתי או פרטי עם משתתפי השיחה (נספר לכם על זה בהרחבה בהמשך).
Record – הקלטת הפגישה. ברירת המחדל היא הקלטה ללא קול ולכן עם לחיצה על אפשרות זו, התוכנה מקפיצה חלונית שבה אתם יכולים לאשר לה להקליט עם שמע.
ההקלטה מלווה בפעולות השהיה ועצירה והפגישה המוקלטת שלכם תשמר באופן אוטומטי בסופה, בתיקיית המסמכים שלכם במחשב.
כרגע האפשרות הזו אינה קיימת באפליקציה אלא רק דרך המחשב.
Reactions – אפשרות לשליחת מחוות כמו "אהבתי" או מחיאות כפיים לכלל המשתתפים בפגישה.
End Meeting – סיום הפגישה, או יציאה ממנה בזמן שהיא נמשכת בלעדיכם.
ניתן לסגור את רוב האפשרויות בלחיצה נוספת על הכפתור שהפעיל אותן, או ב-X שנמצא בחלוניות שהן פתחו.
אם אתם רוצים להמשיך לעבוד על המחשב במקביל לשיחה, תוכלו למזער אותה ובכך להקטין אותה.
אם תעמדו עם העכבר על מסך הוידאו הקטן שנוצר עבורכם, יופיעו 4 כפתורים: שמאלי להסתרת השיחה, אחריו מיקרופון לשליטה בסאונד, אחריו מסרטה לשליטה בוידאו וימני להחזרת המסך לגודלו הקודם.
מחירים
לזום יש גרסה חינמית בה ניתן להשתמש ללא הגבלה עד שני משתתפים וניתן לארח עד 100 משתתפים למשך 40 דקות.
אם אתם לא בעלים של עסק עם עשרות עובדים, אפשר לגמרי להסתפק בגרסה החינמית של זום.
היא מציעה את כל הפיצ'רים ההכרחיים, עם הגבלה של 40 דקות לכל שיחת וידאו של שלושה משתתפים ומעלה אך תמיד אפשר לפתוח שיחה מחדש ולהמשיך מהיכן שהפסקתם.
בעקבות משבר הקורונה, זום הסירה את מגבלת ה-40 דקות עבור משתמשים בסין וכן עבור בתי ספר בעולם.
צריכים יותר באופן קבוע? תמורת תשלום של 15 דולר לחודש ניתן לארח עד 100 אנשים ללא הגבלה. מספר גדול יותר של משתתפים אפשרי עד כמה אלפים, אך תמורת תשלום גבוה יותר.
טיפים ופיצ'רים שכדאי להכיר
תזמון פגישות
אחת מהאפשרויות השימושיות שמספקת התוכנה, במיוחד לבעלי עסקים, היא ניהול יומן פגישות.
כדי להשתמש בה, עליכם לחזור לתפריט הראשי ושם לבחור באפשרות Schedule, שנמצאת מתחת לכפתור הכתום של New Meeting.
בחלון ה Schedule Meeting שנפתח בפניכם, תוכלו לקבוע את תאריך, שעת ומשך הפגישה ופרטים חשובים נוספים כמו צורך בסיסמה, וידאו ושמע ובאיזה לוח שנה לשמור אותה.
שימו לב שברירת המחדל של היומן שלכם היא אאוטלוק, לכן אם אתם משתמשים בגוגל, עליכם להגדיר זאת ידנית.
משם, תוכלו להזמין משתתפים נוספים לפגישה, היכן שכתוב "הוסף אורחים". בהזמנה שהם יקבלו דרך המייל, יופיעו כל הפרטים הנחוצים להם, כמו קישור לפגישה ו- Meeting ID.
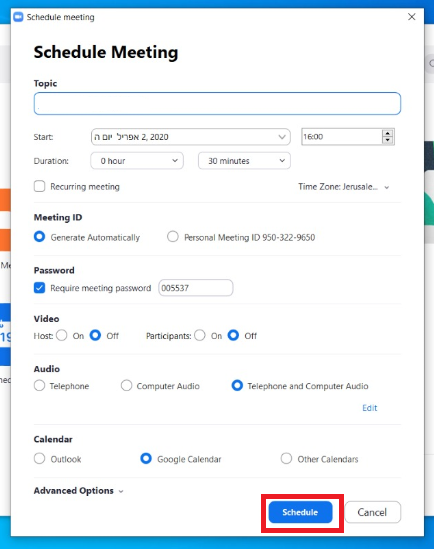
שיתוף מסך
אם הפגישה שלכם מצריכה זאת, אפשר לשתף עם שאר הנוכחים את מה שקורה על המסך שלכם.
כל מה שצריך לעשות זה לגשת לסרגל התחתון וללחוץ על האייקון Screen Sharing.
בחץ הקטן הסמוך לאייקון תוכלו לבחור האם לאפשר שיתוף מסך לכל משתתף בתורו, או לאפשר לכמה משתתפים בו-זמנית.
יש לא מעט אפשרויות לשיתוף מסך. משיתוף רגיל המאפשר לצד השני לראות על מה אתם עובדים, כך אפשר להעביר פרזנטציות, להראות מצגות ועוד, עד לשיתוף המסך של הטלפון שלכם דרך האוויר בלבד (Wifi).
בנוסף, ניתן לשתף ״לוח-לבן״ המאפשר לכם לצייר ולקשקש על לוח לבן כמו במשרד.
שינוי רקע
מדובר בפיצ'ר הפופולרי ביותר של זום. החלפת הרקע שנמצא מאחוריכם.
אם בשביל להראות כאילו אתם במשרד או סתם להצחיק קצת את הקולגה שמולכם, להשתעשע עם המשפחה והחברים או רק בשביל להסתיר את הבלגן בחדר.
אפשר לבחור מבין הרקעים המוצעים בתפריט, לדוגמא רקע מהחלל או נוף של סן-פרנסיסקו. אפשר להוריד רקעים חכמים ולקבל נוף של אי בודד עם גלי ים רוחשים ואפשר גם להעלות תמונות ורקעים משל עצמכם.
הולכים להגדרות וידאו ולוחצים על Virtual Background תוכלו לראות מראש איך הרקע נראה עם הפנים שלכם, להוריד רקעים נוספים או להוסיף באמצעות לחצן + תמונות רקע משלכם (עדיפות לרקעים ברזולוציות של 1920×1080).
שימו לב שהפיצ'ר הזה זמין רק באפליקציית הדסקטופ.
עושים זום עם הילדים? שדרגו להם את החוויה. כל מה שצריך לעשות זה להוריד את Snap Camera – המצלמה של סנאפ אל הדסקטופ שלכם ולסנכרן אותה עם זום.
נכנסים לקישור הזה ואחרי הורדה והתקנה של האפליקציה על המחשב, כנסו ובחרו לכם פילטר מתוך שלל הקטגוריות שסנאפ מציעה. נכנסים לזום ובהגדרות הוידאו בוחרים ב Snap Camera.
מיד תראו את עצמכם בשיחת זום עם הפילטר שבחרתם באמצעות המצלמה של סנאפ.
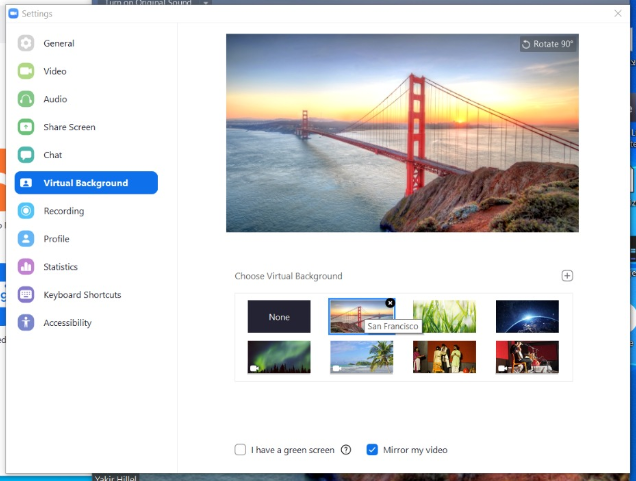
אפשר להשתיק
כפתור המיוט, אחד הפיצ'רים הכי חשובים בכל שיחת וידאו מרובת משתתפים.
כפתור המיוט הוא חיוני, מפני שרובנו לא נמצאים בימים אלה בחללים סטריליים מרעש. רעשי רקע יכולים להוציא כל אדם מריכוז, בייחוד אם הם כוללים את רעש המקלדת או ילדים צורחים בסלון.
כדי לעזור לכם להקפיד, אפשר להשתמש במקש הרווח במקלדת כדי להיכנס ולצאת ממיוט – הרבה יותר פשוט ונוח מלחפש את האייקון של המיקרופון בתחתית המסך בכל פעם.
לא צריך להתאפר
קמתם עייפים לפגישה? אתם תקועים בבית כבר כמה ימים ופיג'מה בקושי החלפתם? אין לכם כח להתאפר? יופי, כי גם אין צורך! אפליקציית זום תעשה לכם טאצ' אפ קטן לפנים והלכו העיגולים השחורים מתחת לעיניים.
הפיצ'ר הזה ישפר את הלוק שלכם בלחיצת כפתור ומבלי לבלות דקות ארוכות ולא הכרחיות מול המראה.
היכנסו אל האפליקציה ולחצו על החץ הקטן בתחתית המסך בסמוך לאייקון הווידאו. משם היכנסו להגדרות וידאו, ותחת "הווידאו שלי" סמנו את Touch up my appearance.
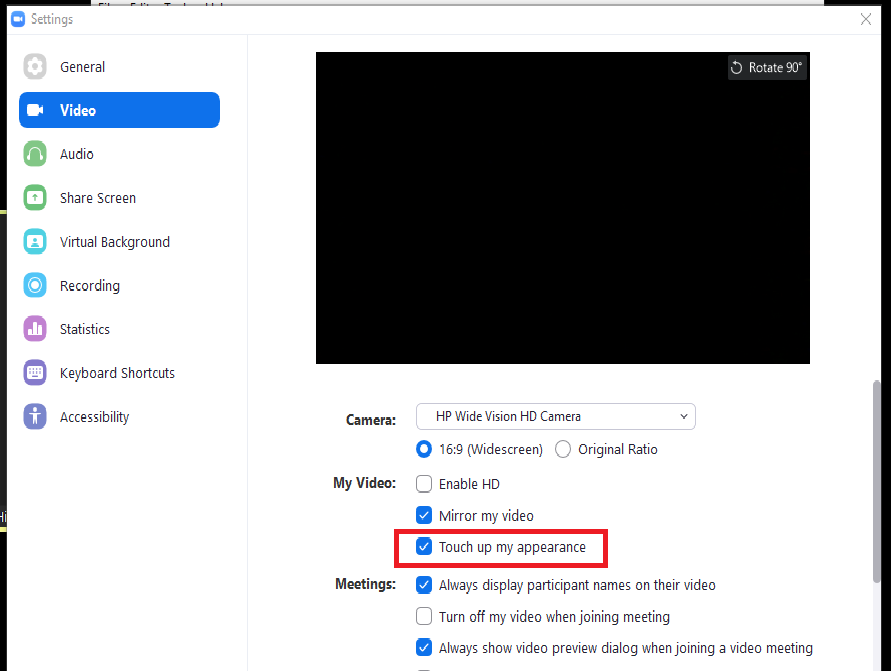
לראות את כל המשתתפים יחד
פלטפורמת זום מאפשרת לכם לראות עד 49 משתתפים במסך אחד. אם הפגישה שלכם עומדת בהגבלה הזו, תוכלו לבחור בתצוגת גלריה כדי לראות את כולם בעת ובעונה אחת.
אחרי שמצטרפים לשיחה, בוחרים ב-Gallery View שנמצא בחלק העליון של המסך מצד ימין.
אם אתם עורכים שיחה המונית שכוללת יותר משתתפים, תוכלו לעבור בין המסכים המכילים את שלל הפרצופים.
צ'אט פרטי
במהלך שיחת זום מרובת משתתפים, אפשר גם לצ'וטט במקביל עם כולם או עם משתתפים ספציפיים באמצעות לחצן ה-Chat.
ניתן לשלוח במהלך השיחה הודעות פרטיות, אך חשוב להיזהר ולשים לב שאתם אכן שולחים את הודעה כפרטית ולא קבוצתית כך שכולם יוכלו לראות אותה.
לוחצים על אייקון הצ'אט בתחתית המסך ומסמנים למי ההודעה מיועדת.
אפשר גם לשלוח מכאן קבצים ליתר המשתתפים.
תיעוד והקלטת השיחה
במידה ומדובר בפגישות עבודה, הפיצ'ר הזה רלוונטי במיוחד.
במידה ואתם בפגישה חשובה המצריכה תשומת לב מרובה או להפך, החמצתם פגישה, ניתן להקליט את שיחות הזום שלכם.
זה מצוין למי שצריך סיכום שיחה או תיעוד של שיחה.
בתפריט ההגדרות, תחת 'הקלטה' בוחרים איפה לשמור את הקבצים. אם אתם מנהלים את הפגישה, כל מה שתצטרכו לעשות זה להקליק על אייקון 'הקלטה' במהלכה. ניתן להגדיר הקלטה אוטומטית כברירת מחדל.
בתפריט זה תוכלו גם לבחור אם להקליט גם שיתופי מסך, לייצר קבצי וידאו ואודיו נפרדים ועוד.
ניתן להשתמש באפליקציית Descript לתמלול השיחה. מעלים את קבצי האודיו מהזום ישירות לאפליקציה ובתוך כמה דקות מקבלים תמלול מלא של השיחה. (מתאים לשיחות באנגלית בלבד)
בדיקת עירנות
פיצ'ר נוסף מאפשר לנו לעקוב אחרי משתתפי השיחה כאשר אנחנו משתפים מסך או כמו שאנחנו קוראים לו 'המלשינון'.
בהגדרות של זום אפשר להפעיל את Attention tracking ולראות מי לא נשאר איתכם כאשר אתם משתפים מסך.
כאשר אחד המשתתפים עובר אפליקציה בזמן שיתוף מסך ליותר מ 30 שניות, זום תתריע למנהל השיחה על ידי סימון של אייקון בצורת שעון ליד המשתתף. מלשינון כבר אמרנו?
עדכון גרסה זום
- אם זום שחררו גרסה חדשה אז בפתיחת האפליקציה יעלה באנר המציע עדכון שלה, לחצו עליו לעדכון.
- פתיחת האפליקציה של זום במחשב > לחיצה על תמונת הפרופיל שלכם > Check for update > יפתח חלון לעדכון > לחצו על Update > יפתח חלון דומה, לחצו על Install > חלון ההתקנה יפתח לחצו המשך > בצעו את הוראות ההתקנה > עד שתגיעו למסך Installation was successful.
- כתבו בדפדפן zoom.us/download > שם תמצאו את הגרסאות האחרונות ותוכלו להוריד את העכשוית.
לסיכום
כנראה שהפופולריות של אפליקציית Zoom נמצאת בתקופה זו בשיאה. היא כמובן תדעך עם הזמן ועם החזרה לשגרה.
אך עבור קהילת העסקים זו הזדמנות נהדרת ללמוד את הממשק ולהמשיך להשתמש בו גם לאחר תקופת הקורונה והבידוד.
לקיים בעזרת זום שיחות ועידה ופגישות וירטואליות זה כבר מזמן עניין שבשגרה עבור לא מעט חברות ואלה שעוד לא כנראה מגלות בימים אלה את היתרונות והחסכונות שבזה.
במאמר למדנו כיצד להשתמש באפליקציית הזום. איך להוריד אותה, כיצד להפעיל אותה לראשונה כמשתתף בשיחה שהוזמנו אליה ועד יזימת פגישות והזמנת אחרים.
עברנו על כל הכפתורים החיוניים ביותר של הזום וראינו מה כל אחד מהם עושה.
בחנו את כל הפיצ'רים שהמערכת מאפשרת ולמדנו כיצד לתפעל אותם ואיך להשתמש בהם לטובתנו.
טיפ קטן מאיתנו לסוף, אם אתם בעלי עסק המשתמשים בזום למטרות העסק, בין אם פגישה עם העובדים שלכם לבין פגישה עם לקוחות, תגיעו לזום מוכנים.
היכנסו 5 דקות לפני, בדקו שהכל עובד, תסתכלו טוב על הרקע שלכם, האם רואים דברים שלא תרצו שיופיעו במסך, האם המיקרופון והמצלמה עובדים כמו שצריך וכו'.
אל תבזבזו את הזמן של המוזמנים בבדיקת תקינות הציוד לאחר שהם עלו, שמרו על מקצועיות ומקצוענות גם ובעיקר בשיחות וירטואליות.
אין ספק שתמונת המסך בעלת הריבועים המחולקים עם הפרצופים שלנו תישאר חלק בלתי נפרד מהזיכרון שלנו כאשר נחשוב בעתיד על תקופת הקורונה.
בהצלחה!